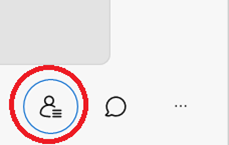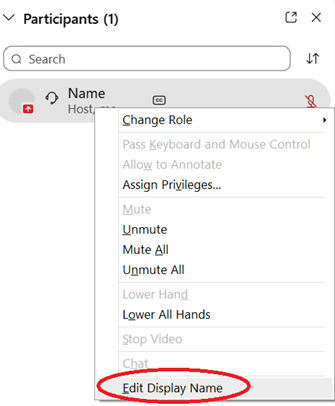Participating in Remote Hearings
Many court hearings are now being held remotely. That means some or all of the people participate by video or phone, including judges and attorneys. This page provides information about getting ready for a remote hearing.
The Vermont Judiciary uses a system called Webex for its remote hearings.
- Test your device.
At least a day before your hearing, choose how you will join and test it out. If possible, test out a call with a friend or another hearing participant. If you’re using the computer app, test your device to make sure it's ready to use Webex.
- Find the Webex meeting link.
Your hearing notice should provide the meeting ID number. Contact the court if you can't find it - you will need it to join.
- Find a quiet spot.
Make sure you are in a quiet, private location for the hearing. Reduce background noise. If you can't be alone, tell the court officer who the others with you are.
- Make sure you have reliable internet or phone service.
If you are using a computer, check that you have a good internet connection. If you are using a phone, make sure you have phone service. If you are using a prepaid phone, make sure you have enough minutes. Check that your device is fully charged.
- Be early.
Join your hearing 10 minutes before the hearing starts. This gives you a cushion in case you run into technical issues.
- Use video if you can.
Appearing on video allows others to see you and feels more like being in a courtroom. Set the camera at eye level and an arm’s length away. If you are using a phone, prop it up instead of holding it. Look at the camera, not the screen, when speaking. Try to sit in a well-lit room facing a window with no bright lights behind you or above you.
- Sound good.
If possible, use headphones with a built-in microphone. This helps with the quality of the sound, and can prevent echoes and feedback. Avoid using a speakerphone. Pause before speaking in case there is an audio or video delay.
- If you want to appear in person.
If your hearing is scheduled to be remote and you would like to appear in person instead, you must ask for permission in writing. Send your request to the court and the other party so they receive it at least three days before the hearing.
You can join a remote hearing using any of these devices:
- A computer (desktop or laptop) with a camera and reliable internet.
- Download the Webex app on your device. You can use a web browser and the Webex website, but the app offers the best experience.
- A cell phone or tablet with a camera, reliable internet, and the Webex Meetings app
- Download the free app from your phone’s app store.
- A landline or basic cell phone
- You will be connected by audio only. This means you won't be able to see other participants, and they will see you as a black square on the screen.
There are multiple ways to join a Webex meeting.
- Desktop App (Computer, laptop) | Desktop app instructions
- This is the recommended method. Download the app before your first hearing. Once the app is installed, you'll be able to use it for all future hearings.
- Browser using the Webex website (Computer, laptop, Chromebook or any device with a browser) | Browser instructions
- If you can't download or install an app on your device, you can use a browser such as Chrome or Firefox.
- iOS or Android App (Smartphone, tablet) | Smartphone or tablet instructions
- Join by using the Webex phone app. You will need to download the app prior to joining the first meeting. For all subsequent meetings, the app will already be installed.
- Call In (Basic cell phone or landline)
- Join by calling 1-802-636-1108. Do not use a speakerphone. Be prepared to identify yourself because court staff will only see your phone number.
- Keep yourself muted. Unmute when you need to speak, and mute when you are finished speaking.
- Dial-in users should press *6 on your keypad to mute and unmute yourself. If your phone has a mute button, you can use that.
- Computer and app users should use the Mute/Unmute button on the screen.
- Don't speak when others are speaking.
- If you are using the desktop app, use the ‘grid view’ option (found in the top right of your screen) to view everyone at once.
- If you have technical issues:
- try the chat function to send a message to the meeting host. The chat may not be monitored. If you don't get a response within a few minutes, then
- call the court to let them know that you're having trouble joining the meeting, have been disconnected, or are having another technical problem.
If you don't have access to a computer, or if you need a wifi signal, these are some options.
Public computers may be available in:
- Vermont public libraries: Map | List
- Vermont Adult Learning Centers
- Vermont Career and Technical Education Centers
- Vermont Department of Labor Job Centers
Some public libraries lend tablets, laptops, and wifi hotspots. Check with your local library to see if they offer this service.
Places that may have wifi include:
- Vermont public libraries: Map | List
- Public WiFi Hotspots in Vermont
- Vermont WiFi zones
- State courthouses
Visit the Federal Communication Commission website to see if you are eligible for the Affordable Connectivity Program, which provides a discount for internet service.
Index
- I want to be on video, but my audio isn’t working
- I can't hear other participants, or they can't hear me
- I want to make sure my device works with Webex?
- How do I mute and unmute myself if I’m joining by phone?
- How do I change my display name?
- What if someone didn’t receive or can’t find the hearing invitation?
- How do I adjust the view on my screen?
- I am on the phone and hear wait music
- I see ‘You can join the meeting after the host admits you’
- Chat function
- How can I have a private conversation with my attorney, client, or colleague?
- How do I share files in Webex?
- Are Webex hearings recorded?
I want to be on video, but my audio isn't working
There can be a variety of reasons your audio isn’t working, or not working well. For example, you may not have a working microphone on your computer, or a spotty internet connection is affecting audio quality.
One solution is to join the hearing using either the Desktop app or Browser for video, and have Webex call your phone. You will still see all the participants on your screen, and they will hear you, but the audio will go through your phone instead of the computer.
- In the pop-up window before you join the meeting, click Audio: Use computer audio for a list of options.
- Choose the Call me option, and type in your phone number.
- You will receive a call prompting you to press “1.” Your audio will be connected to the hearing.
I can't hear other participants, or they can't hear me
First, check that your volume is turned up and that you aren’t muted.
After you've checked those, open Meeting settings menu and choose Audio.
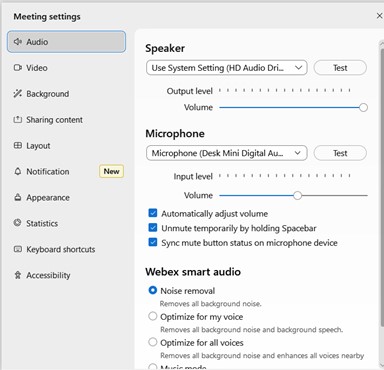
- The Speaker is how you hear others. If several options are listed in the drop-down menu, try another speaker on the list.
- The Microphone is how others hear you. If several options are listed in the drop-down menu, try another microphone in the list.
If you are still not able to hear or be heard, send a private chat message to the hearing host.
I want to make sure my device works with Webex
Test your device to make sure it’s ready for your hearing. If you are using the Webex meeting application, you can test your device on the Webex website.
You will asked to provide your name and email address. Then click Join. Test your speaker and microphone using the option provided at the bottom of the screen.
If you know someone with the Webex app, you could ask them to set up a test meeting and practice connecting and testing the features with them.
How do I mute and unmute myself if I'm joining by phone?
Call-in users can press *6 on their keypad to mute and unmute themselves.
How do I change my display name?
1. Open the Participants tab in the lower right of your screen.
2. Find your current name and right click on it.
3. Select Edit Display Name.
4. Type in your new display name.
5. Click Save.
What if someone didn't receive or can't find the hearing invitation?
You may forward the hearing invitation or send the meeting number to anyone you need to join the hearing. Double-check with the court if you aren’t sure if that person is allowed to attend.
You can also ask the host to send an invitation to a specific email, or call in a participant’s phone number. When the participant picks up and presses 1, they will be directly connected to the hearing.
How do I adjust the view on my screen?
You can only change the view on your screen if you have joined by computer. At the top righthand of your screen there is a Layot button. This allows you to choose between Grid, Stack and Side by side views.
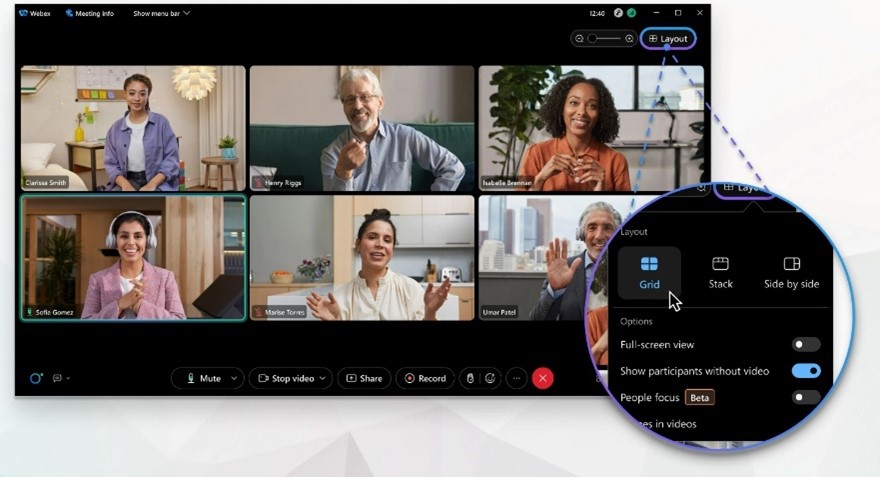
- Grid View allows you to see everyone at once. This is the recommended option.
- Stack shows the speaker in the largest window. Additional participants show in smaller windows above the speaker.
- Side by side shows the speaker in the largest window. Additional participants show in smaller windows on the right.
I am on the phone and hear wait music
If you hear wait music, it means you are in the waiting room or lobby of the hearing.
Please be patient. The hearing host knows you're waiting. You'll be brought into the hearing when the court is ready.
I see ‘You can join the meeting after the host admits you’
This message means you have been temporarily placed in the waiting room or lobby by the hearing host. You will be admitted to the hearing at the Judge’s discretion.
Chat function
To use the chat function, click on the chat icon on the bottom right hand corner of the Webex screen. The chat box will show up on the right.
You can only chat with people who have joined via computer or phone app.
Select the drop-down box next to “To:” and select the name of the person you want to chat with. This sends a private chat to that person. While the chat is private, it is possible for the person you’re chatting with to save the message history.
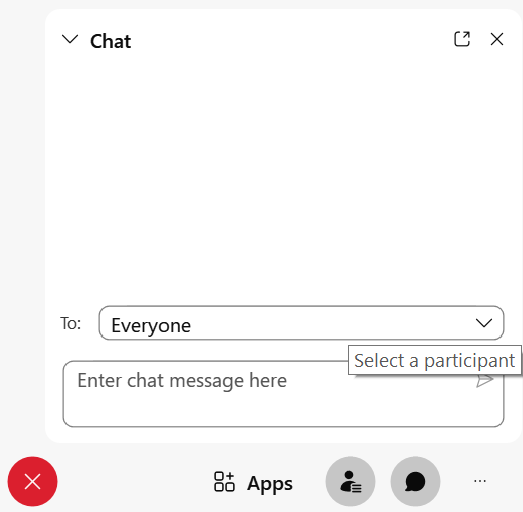
How can I have a private conversation with my attorney, client, or colleague?
Some courts use breakout rooms. Breakout rooms allow participants to temporarily leave the hearing to join a smaller meeting.
You will receive a pop up window saying you are able to join a breakout session. You can accept or deny. When you leave the breakout session, navigate to the red icon that looks like a door. This returns you to the main hearing.
How do I share files in Webex?
If your hearing is remote, you must send copies of your exhibits to the court and the other party, making sure they are received several days before the hearing. Check your hearing notice for the required number of days..
If you have audio or video exhibits, you must provide a copy to the court and the other party on a DVD or USB flash drive. You are responsible for figuring out how you will play the exhibit during the trial. If your trial is remote, one option is to share your screen in Webex. There are multiple ways to share in Webex. See the Sharing Content in Webex web page for some options. These instructions are for the Webex app on a computer. All other sharing methods will have limited functionality.
Are Webex hearings recorded?
Webex is audio recorded, just like in-person hearings. If the court decides to record the video as well, you will be notified during the hearing.
Guides
Test your device to make sure it's ready for your hearing.
How to join using the desktop app
How to join using a smartphone or tablet (iOS or Android)
Videos
How to Participate in a Webex Hearing (1 minute)
How to Share Content in Webex (5 minutes)
- If you are in the hearing, try the chat function to send a message to the meeting host. The chat may not be monitored. If you don’t get a response within a few minutes, call the court.
- If you can’t get into the hearing, or if you get disconnected during the hearing, call the court and let them know that you are having trouble.