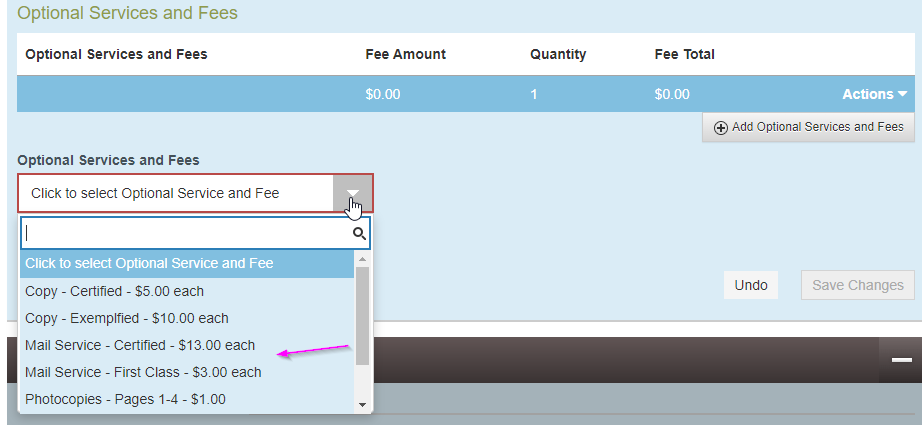Odyssey File and Serve FAQs
Registration
How to register to use e-Filing?
Where does an Attorney register an email address?
Bar Number / Attorney Number in Odyssey File & Serve ("OFS") Registration
Firm Account Management
How to Replace a Firm Administrator
Service Contacts
How to create an Electronic Service Contact?
What if I cannot find the person I need to serve on the Service Contact List?
Deleting Service Contacts for out of firm contacts in Odyssey File & Serve?
How to Add Your eService Contact to a Specific Case?
How to Remove Yourself as a Defaulted Service Contact?
Filing Codes
What Filing Code do I use in Odyssey File and Serve?
Filing Code for Motion to Withdraw Limited Appearance Without Fee?
Documents, Size and Proper Naming
Preparing PDFs prior to e-Filing through Odyssey File & Serve?
How to Name Documents in File & Serve?
How to Efile Exhibits for a Hearing?
Envelope Rejection
How to Refile an Envelope after Rejection?
How to Refile a Rejected Envelope with an Error?
Fees and Financials
Who Pays the $14 e-Filing Use Fee?
Why Does it Appear that Every Envelope for One Case is Charged the $14 Use Fee?
How to Select and Pay for Family Service Fees?
File & Serve and Attorney Licensing Portal
How File and Serve and Attorney Licensing Portal Registration Interact?
How to File Under Seal
Help
Who to Contact regarding Issues with the Odyssey File & Serve Website?
Who can e-File?
Any litigant may e-File in Odyssey File and Serve. e-Filing is mandatory for Attorneys and governmental agencies.
You must be a registered user to File and Serve. You can register here.
How to register to use e-Filing?
Go to Odyssey File and Serve here and click Register.
You will also find self-help tutorials, frequently asked questions, and web training sessions to help you e-File for the first time.
The registration process you will follow includes setup of all information required for you to e-File:
- If you are an individual e-Filer, you will complete your personal contact information, create any Attorney or Service Contacts you need, and create your Payment Account(s).
- If your firm wishes to have multiple e-File users, you will complete the Firm Administrator information, Firm contact information, and information for the individual e-File users, Firm Attorneys and Service Contacts, and Payment Accounts.
When setting up Payment Accounts, you may set up one or more Payment Accounts for each of these Payment Account Types: eCheck (or ACH, which uses a bank account), Credit Card (to use MasterCard, VISA, or American Express), Waiver (for use by indigent filers and any group that is exempt from filing fees).
Out of State Attorney
An out of state attorney with no Vermont Bar License Number or Pro Hac Vice License Number must register in OFS as an Individual Account, not a Firm Account. Filer will not be able to add a filing attorney in the envelope prior to submission.
Where does an Attorney register an email address?
- E-Cabinet - Attorneys must register up to 3 email addresses in e-Cabinet to receive electronic notifications from the court, such as hearing notices, orders, court correspondence.
- File and Serve - Attorneys must register with File and Serve with their professional email address and add their email address as a Service Contact to the Public List in File and Serve per the V.R.E.F. Attorneys can designate other office personnel to receive copies of eService.
- Court - Attorneys should keep the court apprised of any change in email address to maintain up to date information in Odyssey Navigator, the courts' case management system. Updating an email address in one court updates the statewide Odyssey system. It is important that the local courts maintain correct contact information for attorneys in the event an individual clerk needs to contact an attorney by email. This has nothing to do with receiving electronic notifications from the courts.
- Public Portal - Attorneys will use their email address to register for the Public Portal. The Public Portal is a separate web-based platform that offers court users and members of the general public customized role-based access to court records, hearing calendars and other data. The Portal is not connected to File and Serve.
- Vermont Attorney Portal - The Vermont Attorney Portal is the newest platform used by all attorneys and applicants to the bar for a variety of purposes related to their professional licensure. Initial registration should be done with an attorney’s personal email address, and not a professional firm/agency email address. The email address used for registration will become the attorney’s permanent username for logging in to the Attorney Portal, regardless of whether the attorney changes their professional email address in the case management system multiple times throughout their career.
Upon initial registration, the attorney’s personal email address will be transferred into Odyssey as the attorney’s current known email address. Therefore, an important step immediately after registering for all attorneys will be to go into the “manage profile” section and update their email to the professional email address they want to be listed in Odyssey. Additionally, attorneys can regularly update their contact information including address, phone, and email address from the attorney portal, which then updates Odyssey, the court case management system.
Bar Number/Attorney Number in Odyssey File & Serve ("OFS") Registration
Vermont Attorney e-Filers must register in File and Serve with their Bar Number, called Attorney Number in OFS, not their e-Cabinet ERN number. **Only Firm Administrators can edit the Bar Number in the firm attorney’s section**
If an attorney e-files with the incorrect Bar/Attorney Number, the filing will error out, resulting in a rejected filing and the Attorney having to refile.
To edit the Bar Number after registration is complete, do the following:
- Log into the OFS site
- Click Actions – top left
- Select Firm Attorneys
- Click Name to edit number
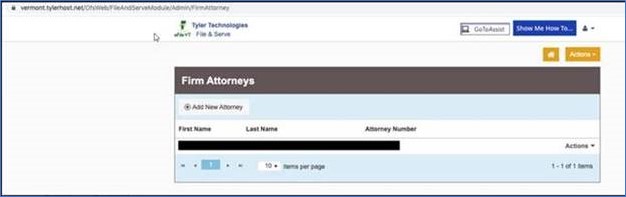
How to Replace a Firm Administrator
Ideally, more than one person should have firm administrator credentials in the event of an emergency. However, if a firm administrator is no longer available, the firm will need to contact Tyler Technologies' Support to have a new firm administrator assigned. Tyler Technologies Support - 1-800-297-5377 or email at efiling.support@tylertech.com.
How to Create an Electronic Service Contact
Attorneys are required to electronically serve opposing counsel unless an alternate agreement is arranged. Attorneys must add their service contact information to their firm account and check the box to make that service contact public.
Attorneys should not enter service contact information for other attorneys outside of their firm.
To add attorney’s own electronic service contact information, click Actions, Firm Service Contacts, Add Service Contact (see images below).
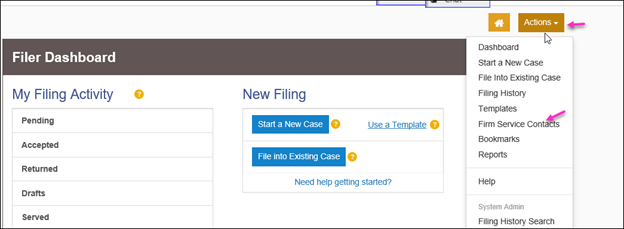
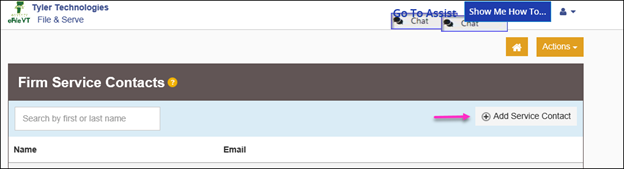
To add the electronic service contact information to the public list, simply check "Make This Contact Public" (see image below).
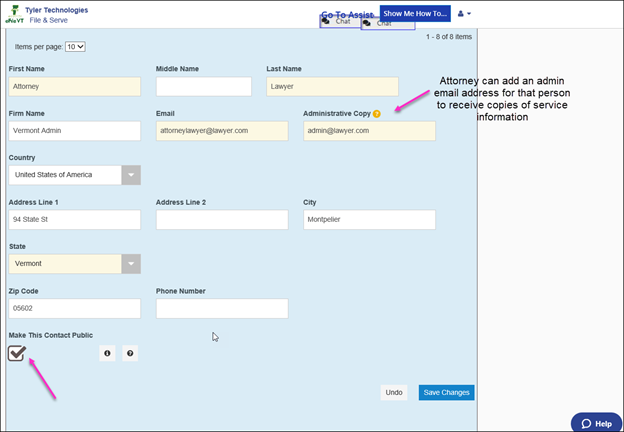
What if I cannot find the person I need to serve on the Public Service Contact List?
You should never add a service contact for opposing counsel because you cannot find them on the Public Service Contact List. You may only select opposing counsel from the Public Contact List or opposing counsel may add themselves to a case for service, which will default to eserving them as long as filer selects "Efile and Serve." Otherwise, you must serve them via the traditional method.
Deleting Service Contacts for out of firm Contacts in Odyssey File & Serve
All Odyssey File & Serve firm administrators must amend the firm’s service contacts by deleting contacts for service recipients outside of their firm or organization. Under current procedures, filers and filing organizations must maintain firm service contacts only for members of their own organization. Any existing service contacts for external recipients outside that organization must be deleted immediately to reduce or eliminate duplicate listings in the Service Contacts list.
Follow the steps below to delete service contacts associated with your firm:
- From the Actions drop-down list on the Filer Dashboard page, select Firm Service Contacts.
- Locate the service contact that you want to delete.
- From the Actions drop-down list for the specified service contact, select Delete Contact.
- Click Delete to delete the contact. Once you delete the service contact, it is removed from the Firm Service Contacts list and from any filings to which it was attached.
Electronic Service
Odyssey File & Serve provides filers with the ability to electronically serve their filings on other parties. When a filer wishes to use eservice, they must update the “Filing Type.” The “Filing Type” default setting is “Efile.” However, to complete eservice, filers must select “EFileAndServe,” and then select the parties to be served.
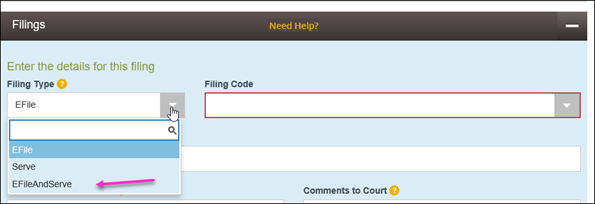
Filer then selects a Filing Code, attaches the document, clicks Save Changes and Service Contacts box opens.
Click Actions next to party and then select “Add From Public List” to add the attorney’s service contact information.
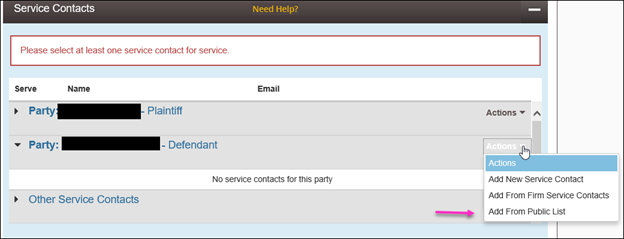
NOTE: For each separate Lead Document and accompanying Filing Code, the service contact must be selected for each individual Lead Document.
If electronic service is properly selected on the filing, the document itself is served after the clerk’s review, it is not immediate.
If electronic service is not required, filer can send a copy of what was filed by adding an email address in the “Courtesy Copies” field.
How to Add Your eService Contact to a Specific Case?
From the OFS dashboard, click Actions, Filing History
Locate the case to which you want to add a service contact by either clicking "File into Case" and then search for that case or go to Filing History Search to find the case.
From the Actions drop down list for that case, select “View Service Contacts”
The Service Contacts page is displayed
Locate the party to which you want to add a service contact. From the Actions drop down list for the specified party, select “Add From Firm Service Contacts”
The Add From Firm Service Contacts box is displayed
Select the check box next to the service contacts that you want to add to the case
After selecting the new service contacts, click “Close”
Click “Close” again to return to the Filing History page
How to Remove Yourself As a Defaulted Service Contact
- On Homepage of File & Serve, Click File Into Existing Case
- Enter Location of Case and Case Number
- Once Case Number displays, click Actions
- Click View Service Contacts
- Find the party previously represented, and the attorney's name should be listed as a service contact next to the party
- Click Actions next to name
- Click Remove Contact
- Close
This should prevent any furture eservice to the attorney/party. If a filer eserves an attorney/party after the attorney/party is no longer an attorney/party to the case, the attorney/party should advise the filer to not include them as a service contact.
What Filing Code do I use in Odyssey File and Serve?
To begin a New Case in the Civil, Probate, or Family Division, filer should use Filing Code “Initial Filing” to file the complaint.
To begin a Criminal Case, you select the applicable Filing Codes: State's Attorney Information and Probable Cause Affidavit, Citation, Arrest Custody Report; Investigative Request; or Civil Miscellaneous Case Filed.
The Judicial Bureau does not permit e-Filing of a New Ticket.
To being a new case in the Environmental Division, select the appropriate code: Notice of Appeal to the Environmental Division, Complaint Filed, and add any other initiating documents.
In subsequent filings, filer should select the Filing Code that best describes the filing, an exact match is not always possible.
There are division specific guides here under "Odyssey File and Server User Guides."
Filing Code for Motion to Withdraw Limited Appearance Without Fee?
Filer will select Filing Code "Motion to Withdraw Limited Appearance and no fee is charged.
Preparing PDFs prior to eFiling through Odyssey File & Serve
To e-File a form-fillable PDF, including all of the court forms on the judiciary website, you must first save them as a flat file. Otherwise, the filing will fail, and you will need to refile.
Follow the steps below to "flatten" a completed PDF fillable form:
- Open fillable form
- Add appropriate data
- Right click on document and select Print. NOTE: If document opens in Adobe, Select File and select print
- Select the PDF printer. (The Adobe PDF printer is installed automatically with Adobe Acrobat. Numerous free PDF printer drivers are available for download from the Internet.)
- Select OK.
- Specify location to save the printed "flattened" version of the form.
- Select Save
How to Name Documents in File & Serve?
When filing any document through File and Serve, it is helpful to the court to have documents specifically named. The Filing Description and Document Description can only be 100 characters in length including spaces. If the text is longer than 100 characters, it will cause an error in OFS and acceptance of the filing could be delayed.
If a filing is urgent, please note that in the Filing Description and the clerk will notice it right away in the queue.
The first step in the Filings section is to choose the most appropriate Filing Code. There are many codes in the drop-down list, which can be searched by typing a keyword or scrolling, but not every possible code is listed. However, there is a generic “Document” and “Motion” code for such situations. For the “Motion” code, the filer must choose whether the pleading is a prejudgment motion (no filing fee) or a post judgment motion (usually has a filing fee).
Next, filer must upload a lead document. Once completed, the lead document description field populates with the filing code. Often that is appropriate and can be left as is. Sometimes, the description needs to be more specific. Filer can type in the description field to properly name the document.
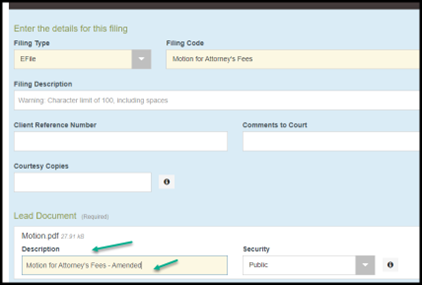
If filer then uploads an attachment to the lead document, the description field again populates with the filing code. Thus, attachments usually require a new description to appropriately label the document.
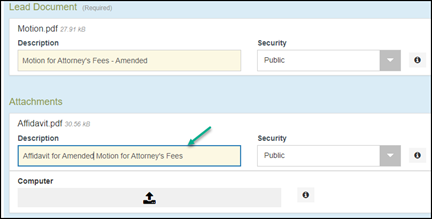
How to Efile Exhibits for a Hearing?
Note: The process outlined here relates to exhibits submitted for introduction at trials and other evidentiary hearings, not “exhibits” filed as attachments in support of a motion or other pleading.
• FILING CODE: Select Filing Code “Exhibit” in the filings section, and in the “Filing Description” field (directly under the Filing Code field), indicate the party and hearing for which the exhibits are being filed. For example, “Plaintiff’s Exhibits for 10/1/22 Motion Hearing”:
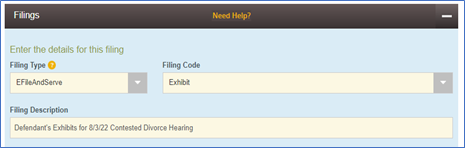
• EXHIBIT LIST: Attach the Exhibit List as the lead document, and in the Description field for the lead document, identify the document as the Exhibit List and note the hearing to which it pertains. For Example, “Defendant’s Exhibit List for 10/1/22 Motion Hearing”:

• EXHIBIT LABEL: Each individual exhibit should be marked with an exhibit label. Plaintiffs/Petitioners and other party types except Defendants should use numbers to mark their exhibits. Defendants/Respondents should use letters. Attach each individual exhibit as an attachment to the lead document (the exhibit list) and label each one with specificity in the Description field for each attachment, as shown below:
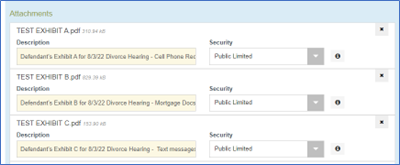
• Do not attach multiple exhibits as single PDF documents
• Do not attach each individual exhibit as a separate lead document
• WITNESS LIST: If submitting a witness list, this should also be an attachment to the lead document and should be labeled in the description field as a Witness List.
• EXHIBITS THAT CANNOT BE EFILED: If you have exhibits that cannot be filed through OFS (e.g., multimedia recordings, physical items), they should still be listed on your exhibit list along with a statement of how and when they are being submitted to the Court.
How to Select and Pay for Family Service Fees?
After selecting a Filing Code and uploading the document, click "Add Optional Services and Fees" button, then click the "Optional Services and Fees" drop down to make selection.
What are the Document and Envelope Size Limits and How to File a Document that Exceeds the Size Limit?
The document size limit is 35 Megabytes and the envelope size limit is 50 Megabytes.
If the document exceeds the size limit, you can compress the file before uploading to File and Serve. There are a few different methods to compress documents.
If you have Adobe Acrobat Standard or higher (not Adobe Reader) you can compress the document by opening it in Adobe, clicking ‘File’ in the top left corner, selecting ‘Save As’, then ‘Reduced Size PDF’. This will prompt you to save the document in a new location and rename it. Once the document has finished saving you will need to check the Document Properties to see what file size it was compressed to.
You can print the document out and rescan it, adjusting the scan settings. The ideal resolution for the document is 200 DPI, and it should be scanned in black and white. This will prevent your scanner from picking up too much information and creating too large of a file size.
If you do not have Adobe Acrobat you can also use smallpdf.com or https://www.easepdf.com/compress-pdf/ to reduce the size of your document. This site will have you upload the document you want compressed, compress it, then provide a download for the new compressed document.
If the document is still too large after you have compressed the file, you will need to split the document into multiple parts and potentially file via more than one envelope.
How to Refile an Envelope after Rejection?
There are many reasons a filing may be rejected. Some of the most common reasons include: pleading not signed; confidential information is not redacted; and motions not properly separated per Vermont Rules of Electronic Filing.
In those circumstances, filer can refile a corrected filing by copying the envelope as long as it is within 7 days of the date of rejection. A rejected envelope for a new Criminal case should not be copied, however, due to a current technical issue.
Filer can only use the Copy Envelope function if all the Lead Documents in the Envelope were rejected. Thus, if a rejected envelope includes any accepted documents, filer cannot refile by copying the Envelope.
If the above conditions are met, and envelope is copied, filer will obtain the original filing date.
To Refile by Copying the Rejected Envelope:
- Log into OFS account
- Select Returned Filings
- Find rejected envelope
- Click Actions
- Click Copy Envelope
- Make necessary changes to filing. This may include removing an existing document in the envelope to replace with a corrected document, depending on the reason for rejection
- After making corrections, complete the submission process.
How to Refile a Rejected Envelope with an Error?
There is another scenario whereby an envelope is rejected and it is because it errored out.
There are a few common reasons for the errors and include:
- Incorrect or Missing Bar Number in Attorney's OFS Registration; OR
- PDF is not flattened properly; OR
- Issue with a Template used in filing process (often used by State's Attorneys).
In the above situations, clerk will notify filer of the error in the rejection email, and filer will need to correct the defect, and then refile with a new envelope, not a copied envelope. If filer attempts to refile with a copied envelope, the error may continue. Filer will need to make a note to the court on the new envelope that filer is refiling a rejected envelope originally submitted on “x” date in order for filer to receive original filing date.
Financial Reconciliation
The Financial Reconciliation Report contains a report at the envelope level designed to help filers reconcile the filing fees to the credit card statement.
To run a reconciliation report:
- Click Actions
- Click Reports
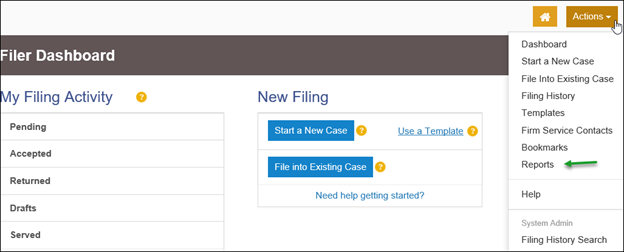
The Reports page opens:
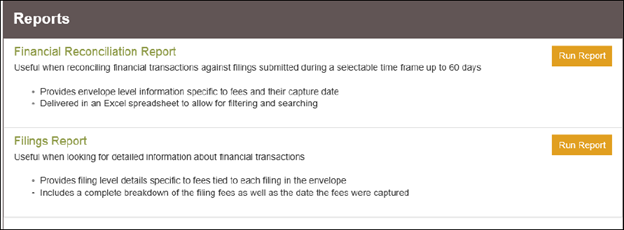
In the Financial Reconciliation Report panel, Click "Run Report":
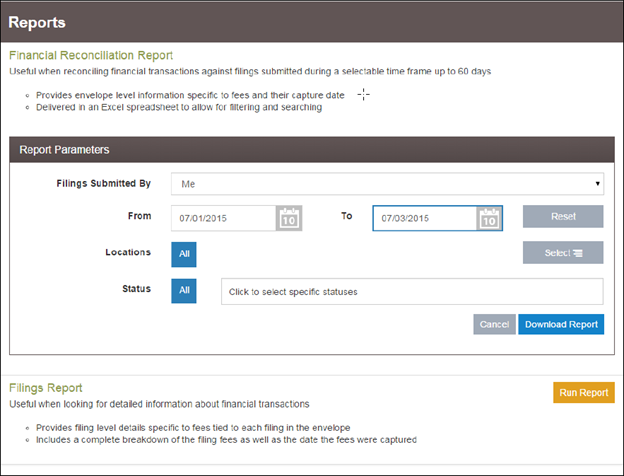
- Report Parameters:
- From "Filings Submitted By" drop down, select either "Me" or "My Firm"
- In the "From" and "To" date fields, click calendar image to select report date range, or type the dates manually (i.e. 7/31/2015)
- "Locations" - select all
- "Status" field - select all
- Click Download Report to run the report
- Open the report in Microsoft Excel or save the report to another location
When an attorney registers on the Attorney Licensing Portal, they are required to add a credit card or electronic check payment accounts for any necessary fees. Fees paid on the Attorney Portal will display the same as efiling fees for Odyssey File and Serve and will show up on the same bank / credit card statement(s) if the attorney uses the same payment method for the Attorney Portal as they do for Odyssey File and Serve.
Please check with the attorney if there are unknown fees on the bank or credit card statement, as those fees are more than likely related to expenses on the Attorney Portal.
Party Responsible for Fees?
At the end of the efiling process, the filer is required to choose the party responsible for fees. The selection should always be yourself or the party you represent. If an attorney represents more than one party, they should choose the same party each time they file as the "party responsible for fees" to avoid duplicate efile use fee charges.
Who Pays the $14 e-Filing Use Fee?
As of April 2, 2021, each filer pays an e-filing use fee of $14 to Tyler Technologies the first time the filer files into a case. If a party changes representation to a different law firm, the $14 will be incurred the first time that “new” filer efiles even though there is no change in party. PLEASE NOTE: When selecting the party responsible for fees, the filer should select the same party each time, not a different party each time or you will be charged for both of those envelopes. That is, if for example there are 2 plaintiffs, one plaintiff should be selected each time, not a different plaintiff.
Also, it is important to note: if you file multiple envelopes into one case before the clerk has a chance to review and accept the first envelope, each envelope will show the $14 due. However, once that first envelope is accepted, the fees on the subsequent envelopes by the same filer will be removed.
No filing fees, including use fees, are required for proceedings for relief from abuse, 15 V.S.A. § 1103(f), abuse prevention for a vulnerable adult, 33 V.S.A. § 6933(b), or for orders against stalking or sexual assault, 12 V.S.A. § 5133(f). Waiver of court fees is for persons found to be unable to pay a filing fee under 32 V.S.A. §§ 1431(h) and 1434(b), and V.R.C.P. 3.1 and V.R.P.P. 3.1.
Additionally, court staff and persons acting in an official capacity on behalf of the court--for example, masters, parent coordinators, guardians ad litem, and court-ordered forensic evaluators--are exempt from paying an efiling fee. see Reporter's Notes V.R.E.F. 10. Thus, when efiling, those persons should use a payment account of waiver that has to be created by the filer.
Why Does it Appear that Every Envelope for One Case is Charged the $14 Use Fee?
As an OFS filer completes the filing screen, the Fees section will display the use fee until the party responsible for fees is selected:

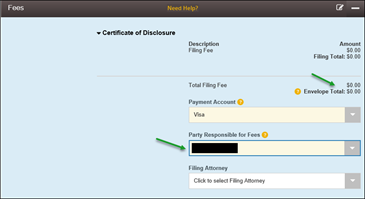
Some filers may be erroneously re-assessed the $14 charge as a result of merging of system entities in Odyssey (a process to correct duplicate records for the same individual). When a party entity for whom the per case fee has been paid is merged into another entity for whom the fee has not been paid, the fee will assess again. Filers in those situations may contact eFileSupport@vtcourts.gov to obtain a refund for the duplicate efiling use fee charge. When filer contacts efile support, filer should provide the two envelope numbers that were charged.
Also, when selecting the party responsible for fees, the filer should select the same party each time, not a different party each time or you will be charged for both of those envelopes. That is, if for example there are 2 plaintiffs, one plaintiff should be selected each time, not a different plaintiff. To obtain a refund, contact eFileSupport@vtcourts.gov.
How File and Serve and Attorney Licensing Portal Registration Interact?
An attorney who registers in Odyssey File and Serve (“OFS”) to efile with the court should set up an account with their professional(firm) email address. This is done by registering either as a Firm or joining a firm by invitation. Either way, the login email address should be a professional, not personal, email address.
When an attorney registers with the Attorney Licensing Portal, the attorney is required to use a personal email address, and not a professional/firm/agency email address. An attorney’s professional email address can change multiple times throughout their career, and the personal email address is likely to live with the attorney for the life of their career.
Please Note: The Attorney Portal is connected to the same registration database as Odyssey File and Serve, so an attorney cannot register with the same email address used to previously register for an Odyssey File and Serve eFiling account.
Also Note: When an attorney creates an account in the Attorney Portal, it effectively creates a 2nd Odyssey File and Serve account as well. Thus, when the attorney needs to eFile with the court, it is important to ensure the attorney logs into Odyssey File and Serve with their professional/firm email address and not their personal email address attached to the Attorney Portal account. If the attorney’s Internet browser saves usernames and passwords, the attorney must be very careful to log into Odyssey File and Serve with the correct professional credentials, not the personal credentials used for the Attorney Portal.
If an attorney inadvertently logs into OFS to eFile with their personal email address, the system will let the attorney electronically file with the court. And, the attorney will more than likely have a payment account set up for the purpose of paying attorney licensing obligations. Thus, it will not be readily apparent to the attorney that they are eFiling with the court under the wrong account. It is very important to make sure that when the attorney logs into OFS to efile with the court, the attorney must use the professional/firm email address, not the personal email address.
Furthermore, fees paid on the Attorney Portal will display as eFile fees, not as attorney licensing fees. If an attorney uses a firm credit card to pay for attorney licensing fees, the reconciliation for those fees will need to be done under the attorney licensing account.
How to File Under Seal
If filer is comfortable with the clerk viewing the pleading, filer can file the document through File & Serve, select "Confidential" as the document security, and include a comment to the court that filer is requesting the document be sealed. The clerk will take steps to ensure that the document is not viewable on the Public Portal.
If filer prefers only the court view the document, filer will need to file by paper.
Who to Contact regarding Issues with the Odyssey File & Serve Website
You must contact Tyler using the number or email provided if there are any technical issues within the Tyler website. To contact Tyler, call 1-800-297-5377 or email at efiling.support@tylertech.com. There is also a chat function located on the File and Serve site.
All process questions related to File and Serve can be submitted to eFileSupport@vtcourts.gov. Specific form or other procedural questions should be directed to the court.